Это старая версия документа!
Шаг за шагом инструкция к добавлению новой статьи
Давайте вместе попробуем добавить новую статью
Добавление новой страницы
Для того чтобы написать о строительном материале сначала надо создать для нее новую страницу. Как это делается?
- В разделе «Найти» в правом верхнем углу, напишите строительный материал о котором вы будете писать.

Пример: Я хочу добавить статью о «железобетоне», вбивая в поисковик «железобетон» на экране выходит вот такой результат
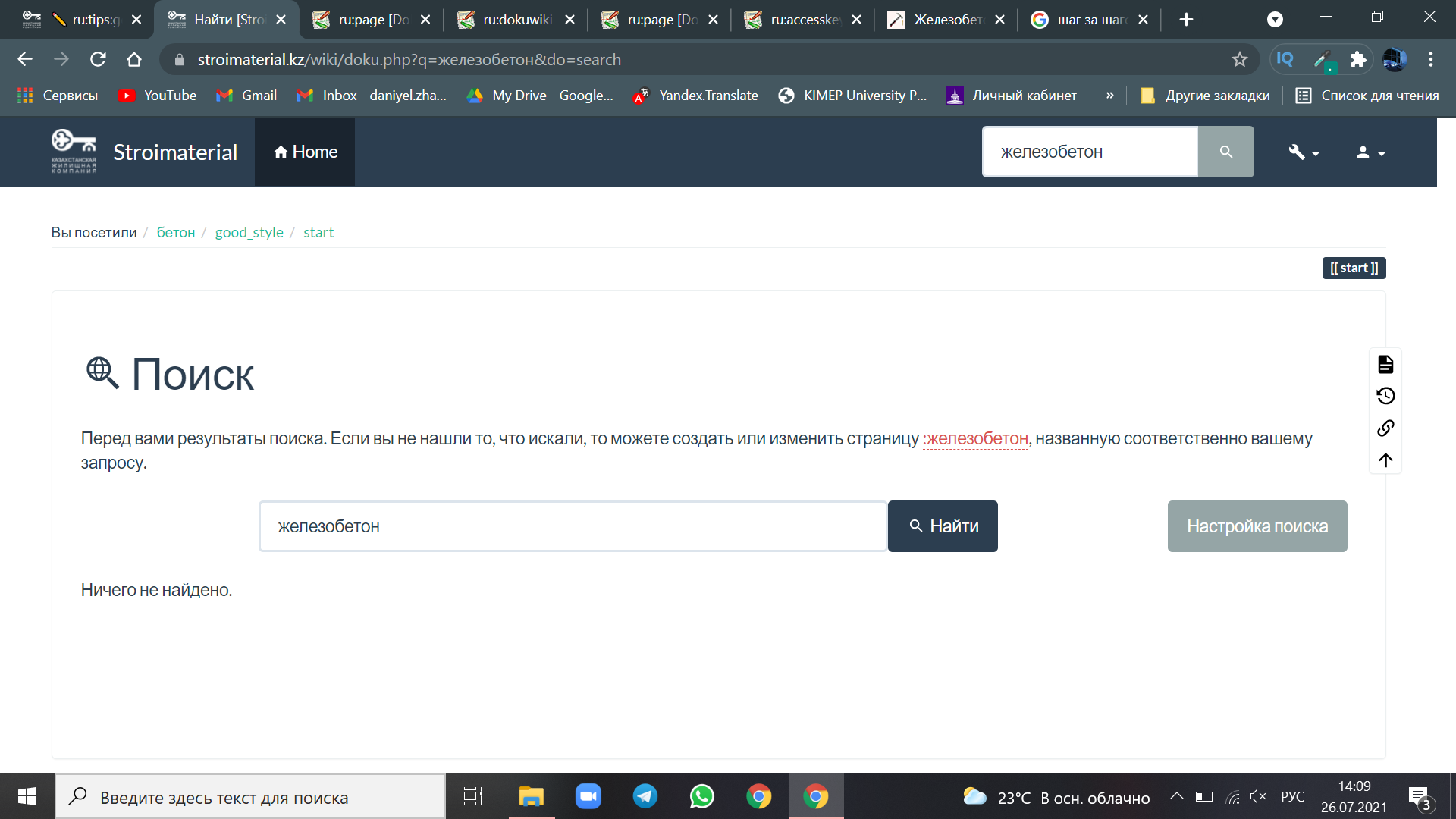
Нажимаем на красный выделенный текст «железобетон» и попадаем на страницу редактирования
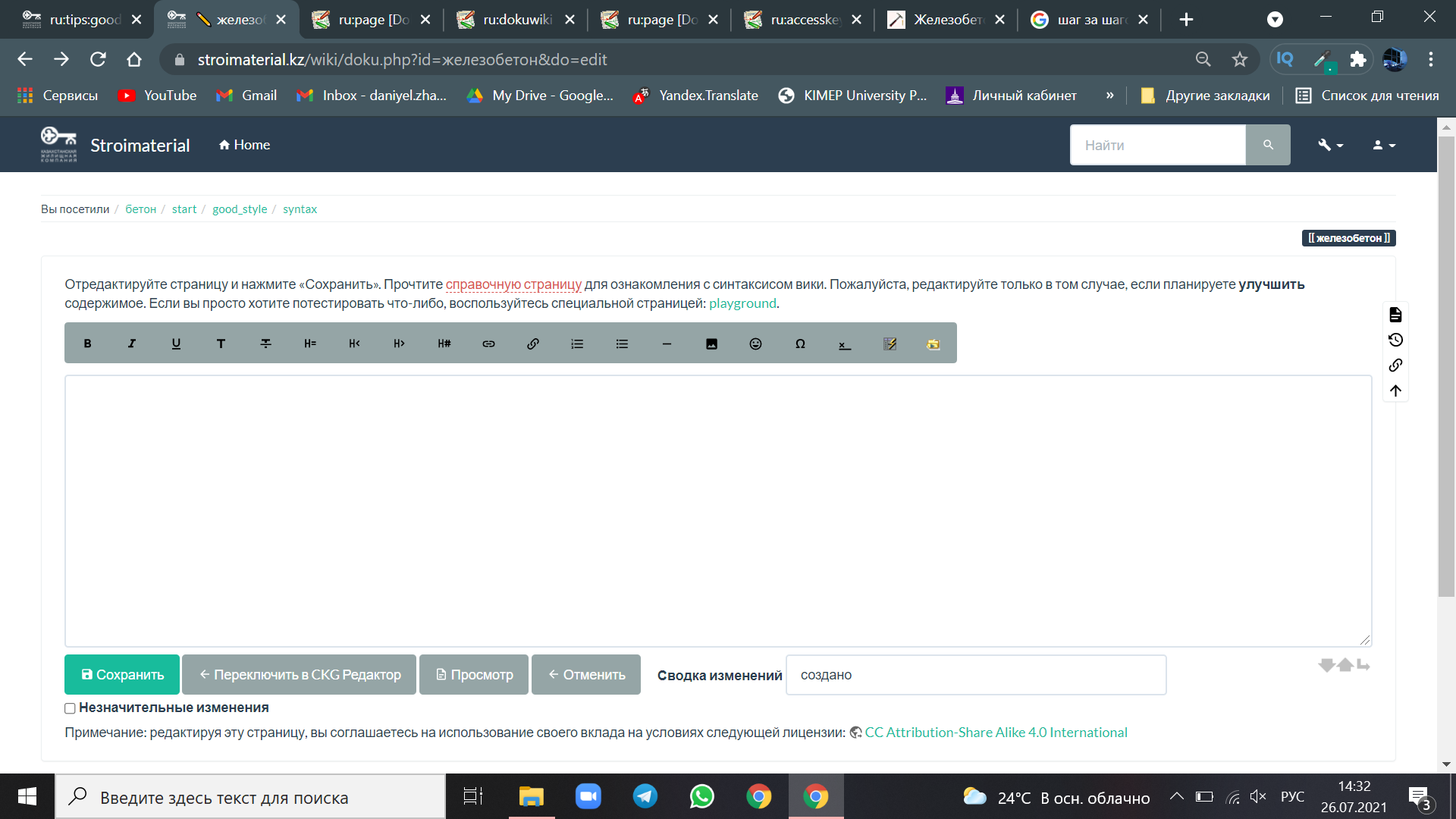
Теперь вы можете написать информацию про тот или иной материал, или если у вас уже есть готовый текст просто скопируйте и вставьте с помощью горячих клавиш CTRL + C (скопировать) CTRL + V (вставить).
Внимание! Обязательно после того как закончили со статьей сохраните его, прокрутив вниз зеленая кнопка сохранить.
Рекомендация! Если нажать кнопку «Предварительный просмотр» (Preview), то текст, который вы правили, будет показан ниже области редактирования и кнопок. Используйте просмотр для контроля изменений перед сохранением страницы.
Заметьте, область редактирования расположена выше области предварительного просмотра. Просто прокрутите страницу вверх, чтобы продолжить редактирование.
Добавление текста
- Заголовок. Обязательно укажите заголовок строительного материала. Вернемся к нашему примеру «Железобетон», написав «Железобетон» выделите его как Заголовок 1 (Header 1 или Заголовок большего уровня) в панели инструментов выглядит как «H>». Если в тексте больше трёх заголовков, автоматически создаётся список содержимого.
- См. страницу, посвящённую панели инструментов, чтобы ознакомится возможностями изменении текста.
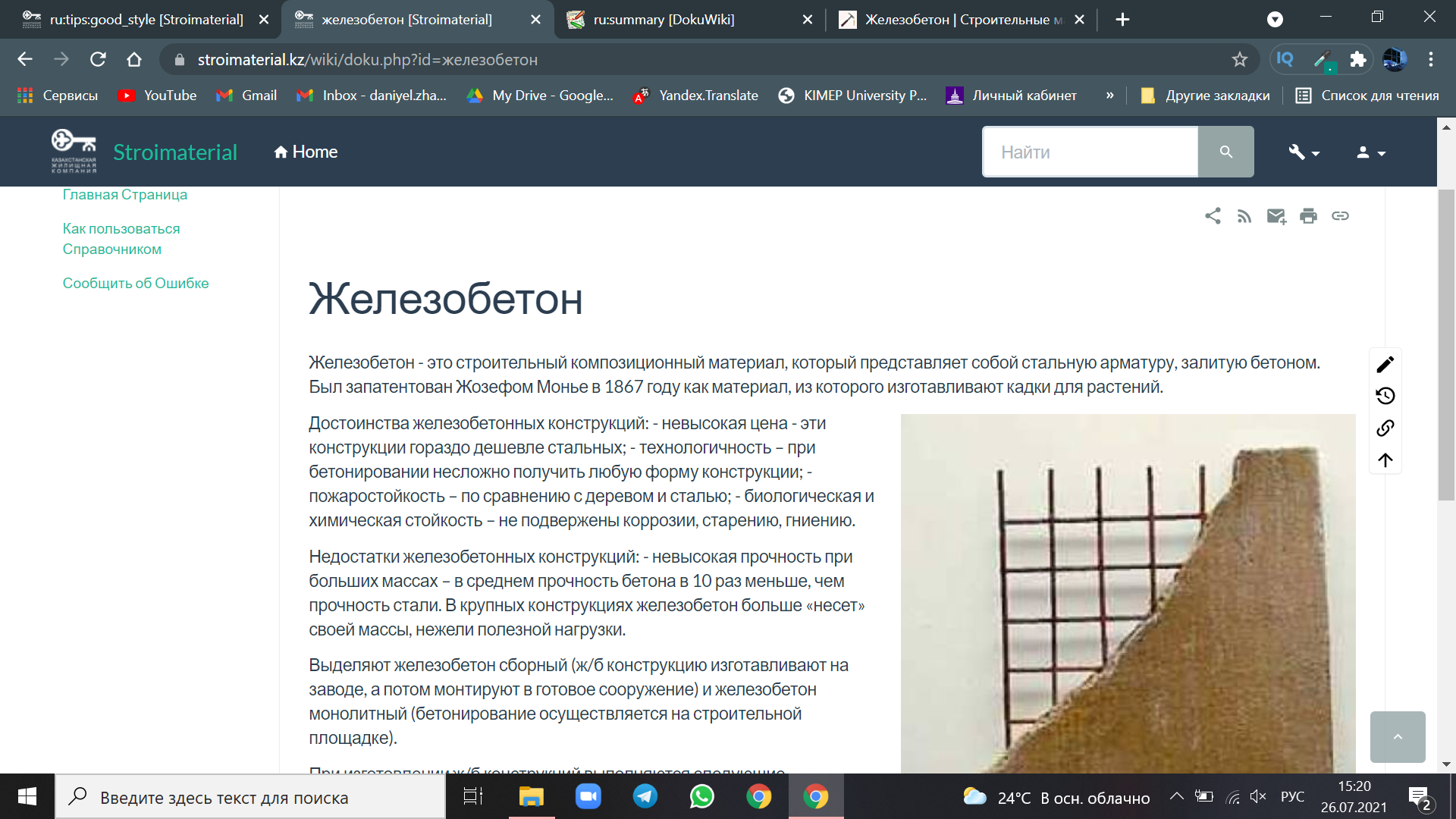
Добавление изображений
Добавляя изображение в справочнике, удостоверьтесь что качество фото хорошее. В панели инструментов нажмите на значок изображения. Перед вами выйдет отдельное окно, в котором вы нажимаете на кнопку «Выбрать файл» и затем «загрузить». Убедитесь, что настройки изображения выглядит также как на экране. То есть,
- «Без ссылки»
- «Выровнять изображение по правому краю»
- «М».

Редактирование
После того как вы закончили со статьей, вы можете
- «Сохранить» (Save) — позволяет сохранить содержимое. Страница после сохранения становится доступной через интернет сразу же.
- «Предварительный просмотр» (Preview) — позволяет посмотреть изменения перед сохранением. Область предпросмотра располагается под областью редактирования.
- «Отмена» (Cancel) — возвращает к исходной странице. При этом удаляются как изменения, так и автоматически сохранённый черновик.
Рекомендация - лучше всего Предварительно просмотреть свой результат, нажав на кнопку «Просмотр». Ваша страница слегка покрутиться вниз, и вы сможете увидеть ошибки (если они у вас есть). И если результат вас устраивает, можете нажать кнопку сохранить.
Предварительный просмотр
Если нажать кнопку «Предварительный просмотр» (Preview), то текст, который вы правили, будет показан ниже области редактирования и кнопок. Используйте просмотр для контроля изменений перед сохранением страницы.
Заметьте, область редактирования расположена выше области предварительного просмотра. Просто прокрутите страницу вверх, чтобы продолжить редактирование.
См. также
Для получения дополнительной информации прочитайте: